엑셀에서 선택박스를 만드는 방법을 알려드리겠습니다.
데이터 탭을 클릭합니다.
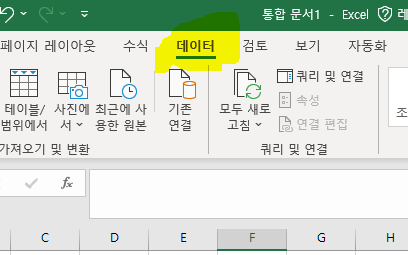
데이터 유효성 검사를 클릭합니다.
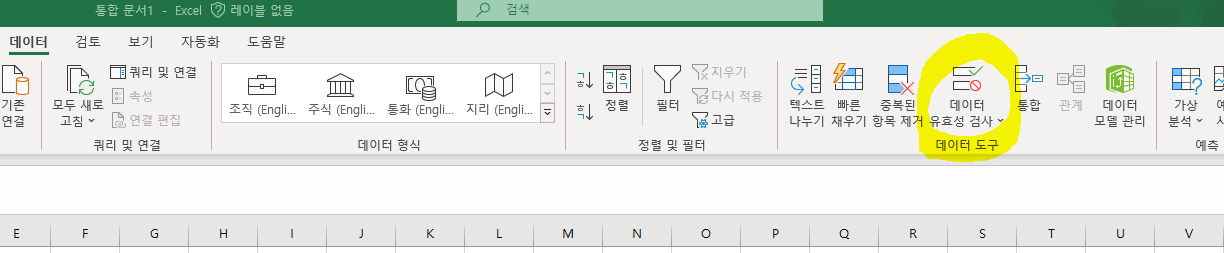
목록 상자를 선택합니다.
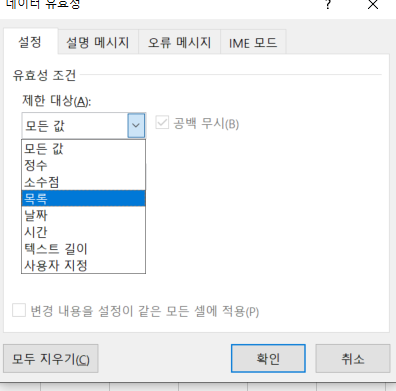
선택박스가 삽입된 셀을 클릭합니다
목록 상자의 속성 창에서 항목 탭을 클릭합니다.
목록에 추가할 항목을 입력합니다.
확인을 클릭합니다.
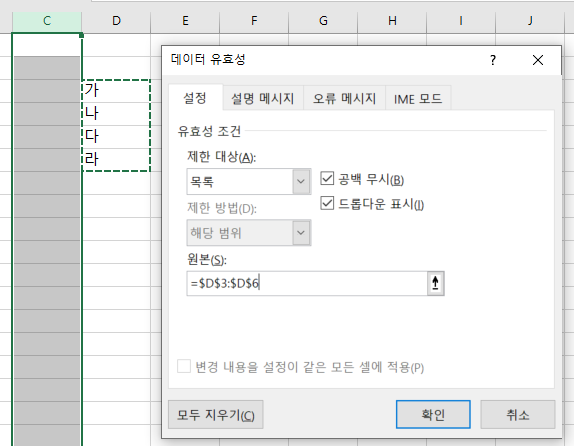
이제 선택박스에 목록이 표시됩니다. 사용자는 목록에서 항목을 선택하여 셀에 입력할 수 있습니다.
반응형
'정보통' 카테고리의 다른 글
| 초보 다이어트를 위한 효과적인 운동법 (0) | 2023.08.01 |
|---|---|
| Windows 10 작업 표시줄 검색 창 고정 문제 해결 방법 (1) | 2023.07.31 |
| Google SMTP 설정 (1) | 2023.07.06 |
| 크루셜 P5 plus 1TB (1) | 2023.07.03 |
| DDR3, DDR4, DDR5 메모리의 차이점 (1) | 2023.06.22 |



